Connect the camera to the wifi router
1. Power the camera with DC12V
2.Download and install the app XMEYE from Apple Store or Google Play.
3.Register an account

4.Fill in the username and password, Mark the checkbox “Remember me” and click “Cloud Login”
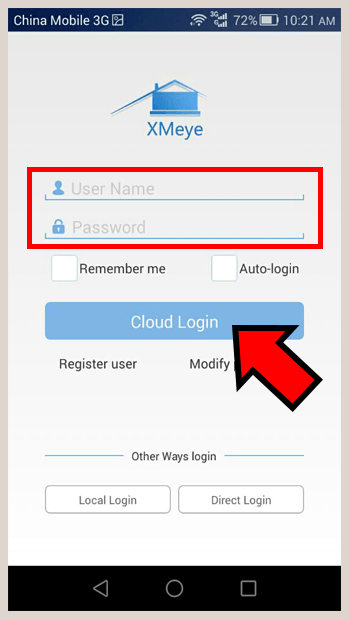
5.Click the “+” icon on the top-right hand side, “Add Device” screen appear.

6.Click the “WIFI Config”.

Important: make sure your smart phone has connect to the wifi router successfully. In the next few step, Your smart phone will send the router ID and password to bird camera.
7.Mark the checkbox next to “Ensure the indicator”
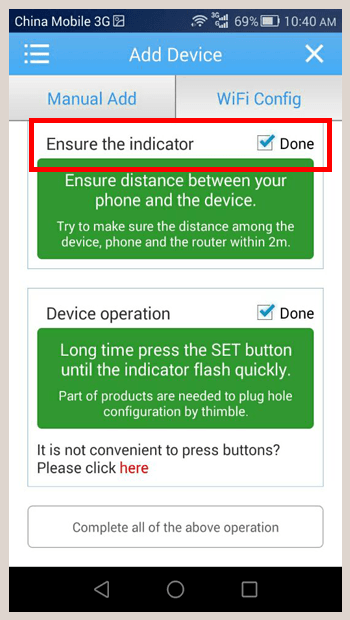
8.Long press the Reset button on the inline cable until you see the indicator LED is flashing.
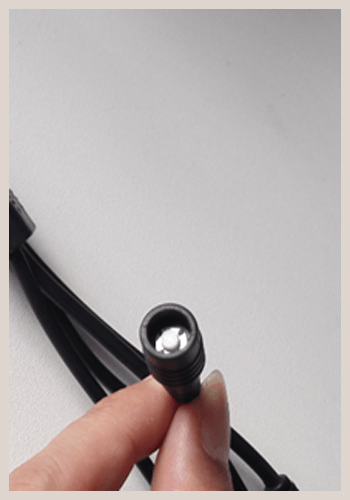
NOTE: If you are unable to see the indicator LED is flashing, dis-connect the power and power up the camera again.
9.Mark the checkbox next to “Device operation”, Click “Complete all above operation”

10.Wait until a green camera icon appear on the radar. Click the camera icon to add the camera.

NOTE: as soon as you add the camera to your network successfully, you can access the camera with PC software. If it is not possible for you to connect the wifi camera to your network, you can use the mobile phone to connect the camera directly. Please refer the below instruction.
Connect the WIFI Bird camera directly with smart Phone (Optional)
1.Long press the reset button until you see the indicator LEDs is ON (NOT flashing)
NOTE: If you don’t see the LEDs stay ON, dis-connect the power and power up the camera again.
2.Enter the network setting of your smart phone, scan the available network, click the new network name “BOB…”.
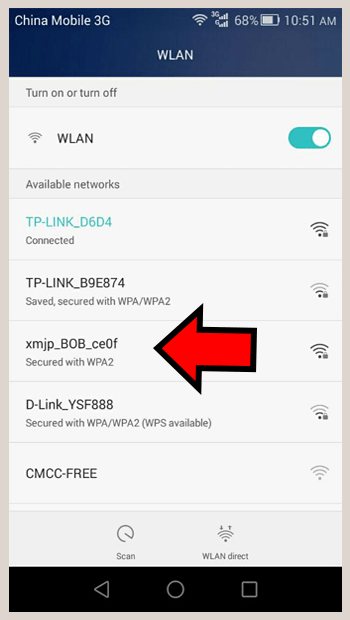
3. Join the network with password “1234567890”

Important: The camera will create a private network between smart phone. You can’t login the wifi camera thru internet after direct login.
4.Click app “XMEYE”, select “Direct Login”
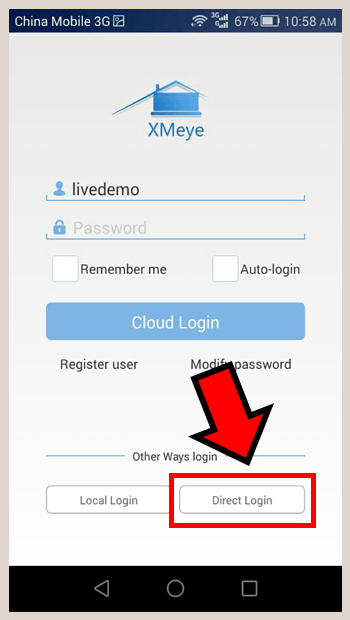
NOTE: If you have login with “Cloud Login”, Logout the app or close the app.

